こんにちは、鬼塚祐一です。ZOOMでのコンサルを、iPhoneで受けるときの操作手順をお話しますね。
ZOOMは無料で使えるビデオ会議アプリです。
とってもカンタンですので、ご安心下さいませ。
iPadの場合も、同じ手順になります。
事前準備
まずは、コンサルを受ける前に、 iPhoneに、ZOOMのアプリをインストールして下さい。
インストールの仕方をご説明しますね。
私から、
「**さん、お支払いの確認が出来ました。」
という件名でメールが届きますので、本文中にあるURLをタップして下さい。
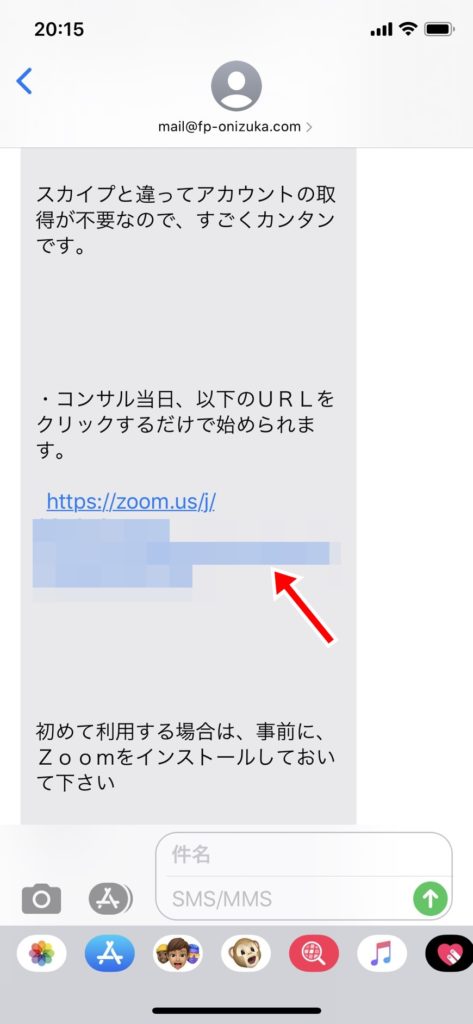
「ページが開けません。アドレスが無効です。」
と表示されたら、OKをタップします。
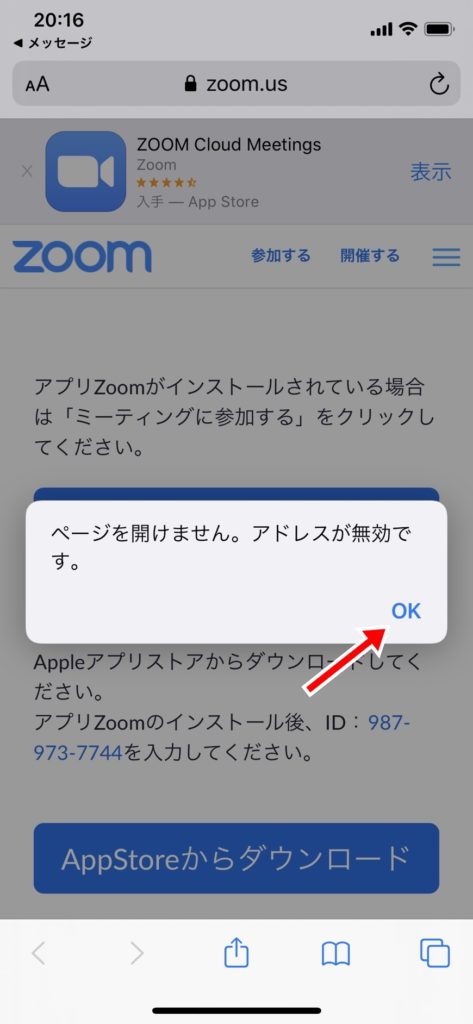
すると、ZOOMの画面が開きます。
「AppStoreからダウンロード」というボタンをタップします。
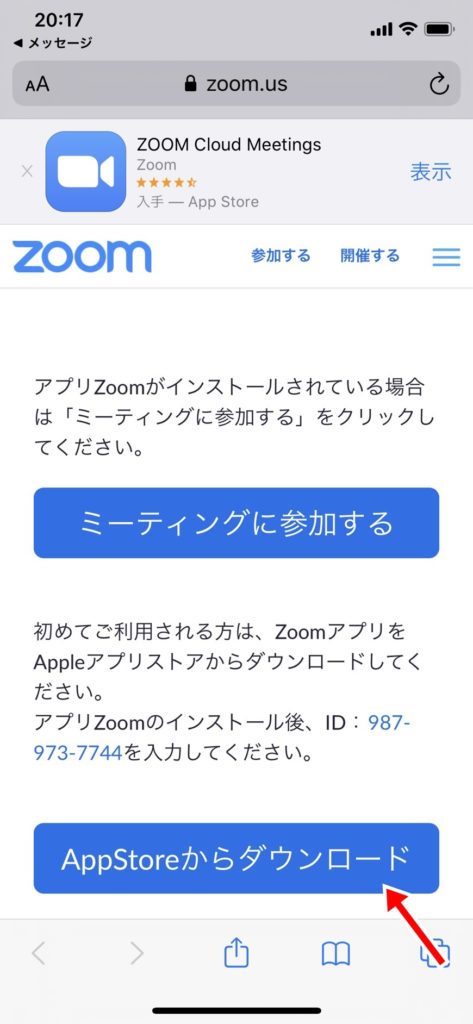
App Storeが開きますので、「入手」をタップします。
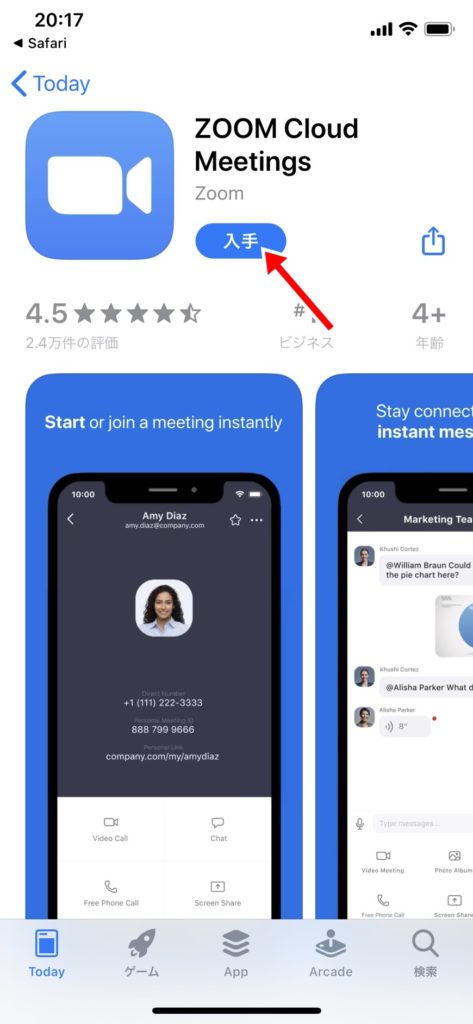
インストールをタップします。
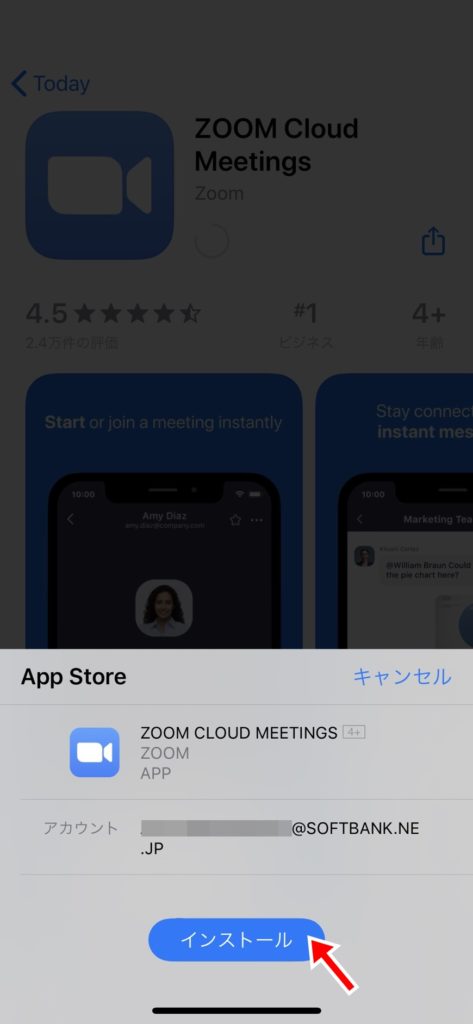
AppleIDでサインインと表示されたら、パスワードを入力して下さい。
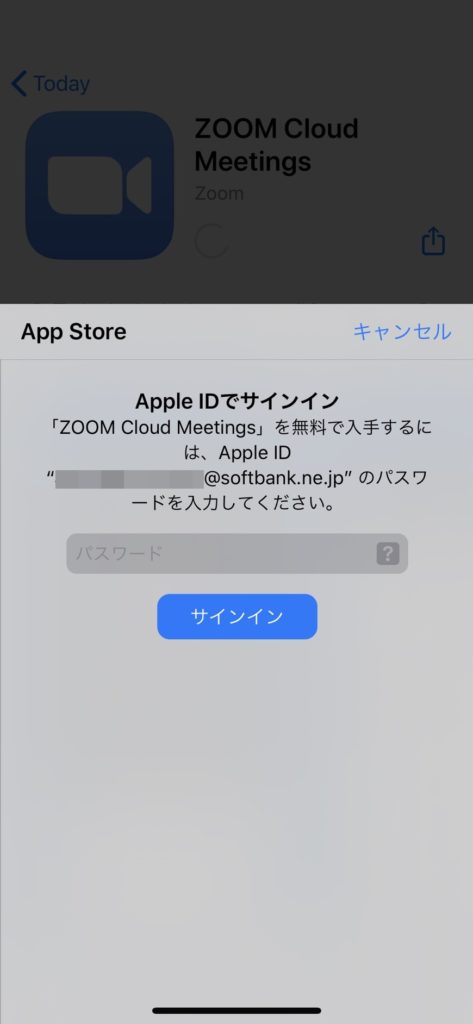
インストールが完了すると、下記の画面が表示されますので、そのまま閉じて大丈夫です。
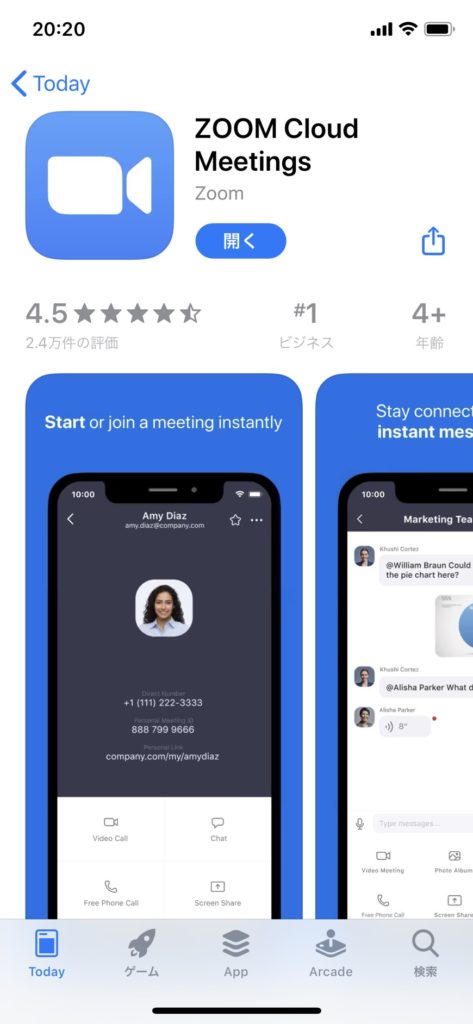
ここまでをコンサルの前までに済ませておいて下さいませ。
コンサル当日
続いて、コンサル当日の操作方法です。
コンサルの時間になりましたら、事前にお送りしているメールのURLをタップして下さい。
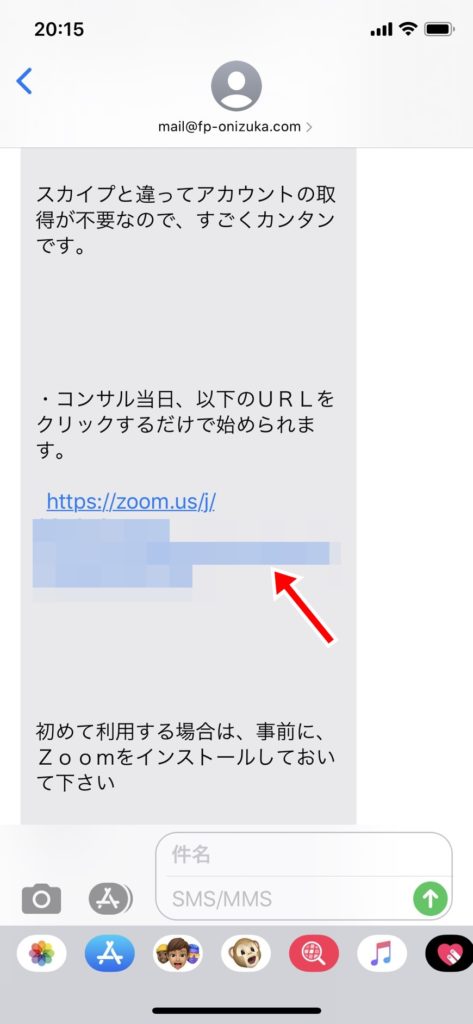
氏名を入力します。
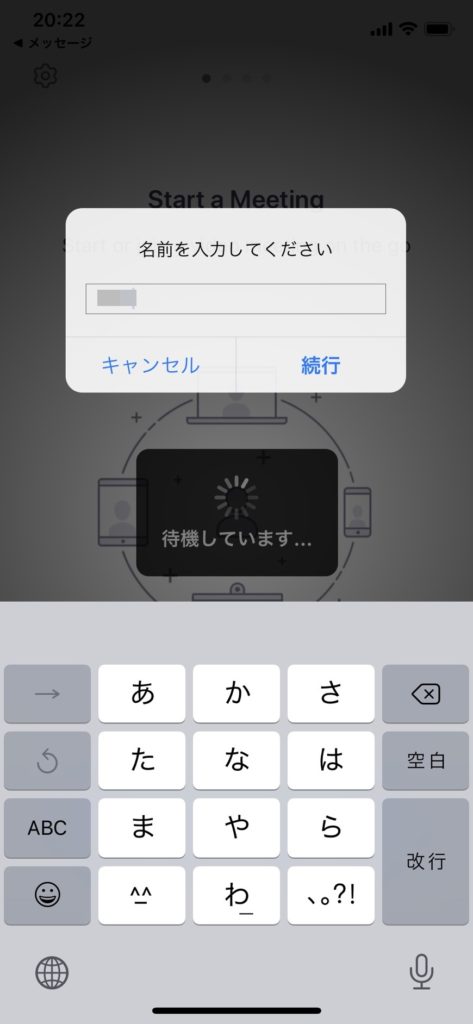
「ZOOMがカメラへのアクセスを求めています」と表示されるので、OKをタップします。
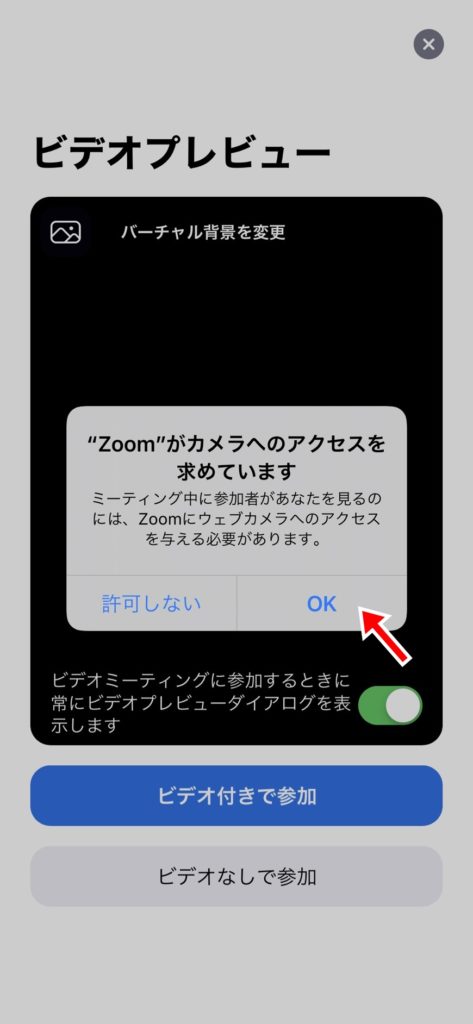
「ビデオ付きで参加」をタップします。
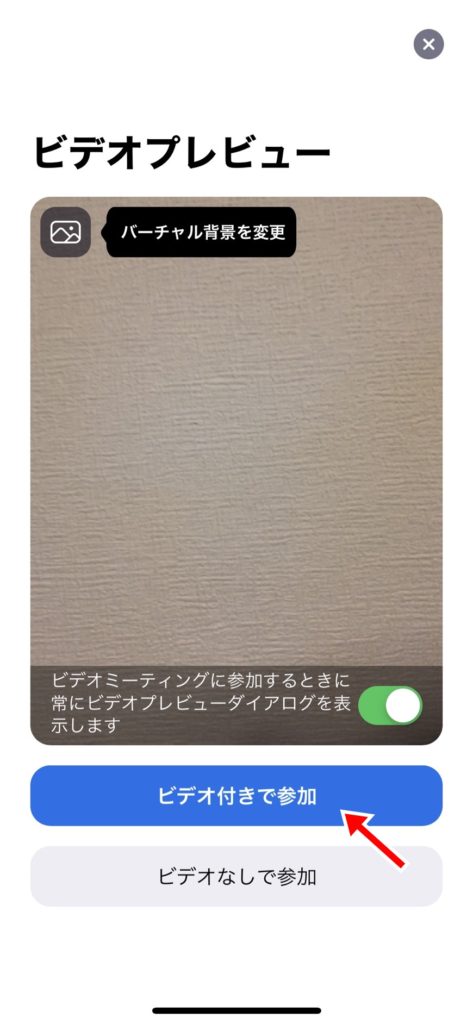
「ZOOMがマイクへのアクセスを求めています」と表示されるので、OKをタップします。
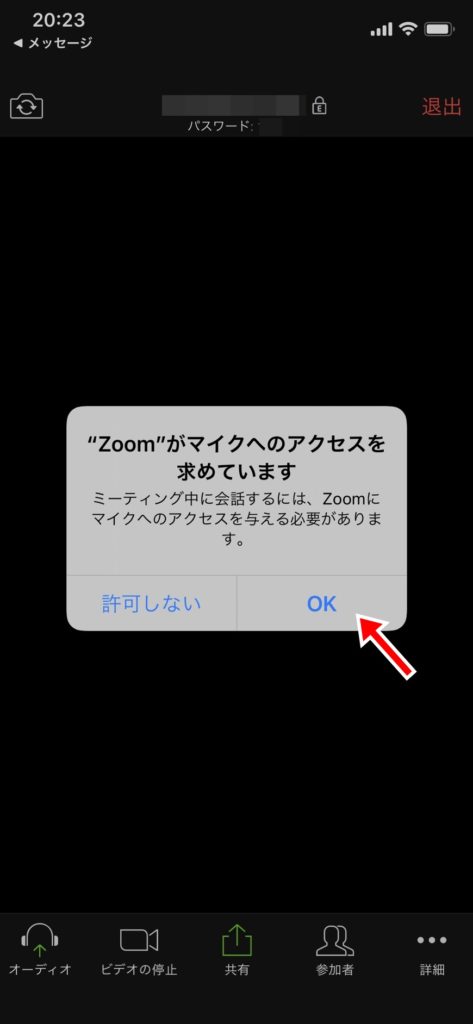
「ZOOMは通知を送信します。よろしいですか?」と表示されるので、許可をタップします。
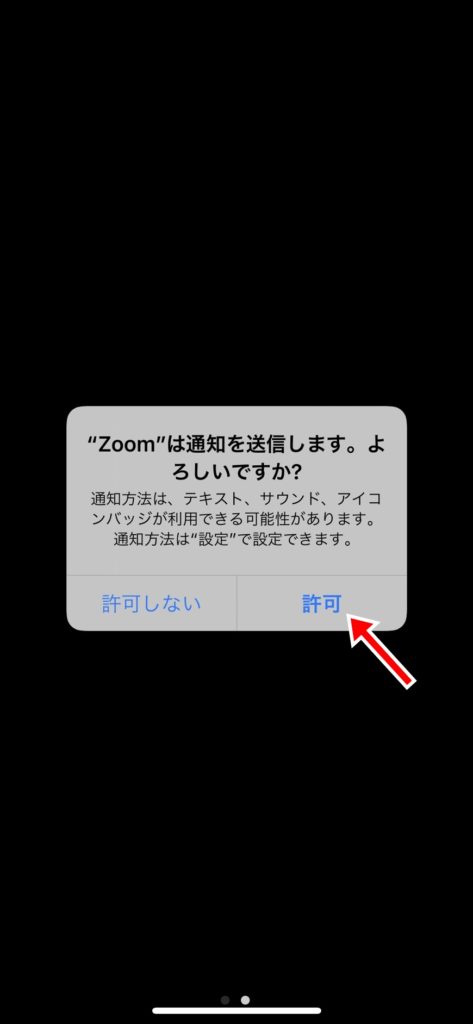
「他のユーザーの音声を聞くにはオーディオに参加してください」と表示されるので、「インターネットを使用した通話」をタップします。
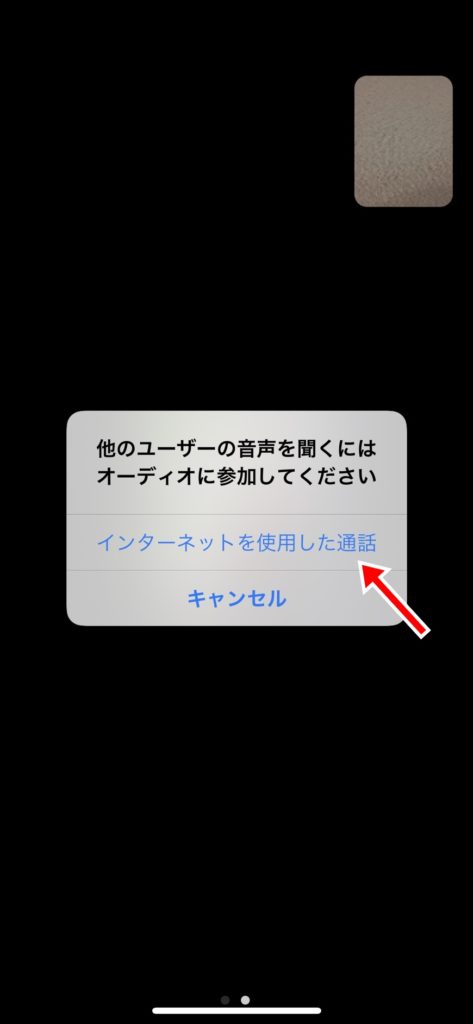
これでZOOMでお話し出来るようになりました。

いかがでしたか?
このように、ZOOMは、とってもカンタンに利用できますよ。

