こんにちは、鬼塚祐一です。zoomを使ったコンサルを受けるための操作手順をお伝えしますね。
zoomは、とてもカンタンに利用できます。
こちらからメールで案内するURLをクリックするだけです。^^
初めてお使いになる場合は、事前にインストールして準備をしておいてください。
インストールも、URLをクリックするだけなので、とってもカンタンです。
インストール方法とコンサル開始時の操作手順を、Windows、Mac別にまとめています。
目次
Windows編
インストールする
まず、メールで案内したzoomのURLを開きます。
パソコンでメールが受け取れない場合は、こちらをご覧ください。
ブラウザがGoogle Chromeの場合は、左下にダウンロードしたファイルが表示されます。
そのファイルをクリックします。
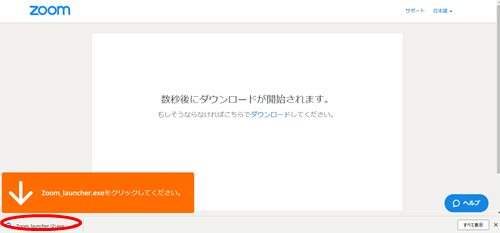
すると、zoomのインストールが自動で始まります。
以下の画面が表示されたら、”Zoom Meetingsを開く”をクリックします。
(表示されない場合は、次に進んでください。)
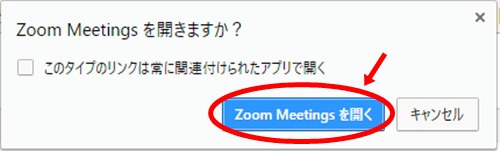
次のような画面がでてくればオーケーです。
右上の”×”を押します。
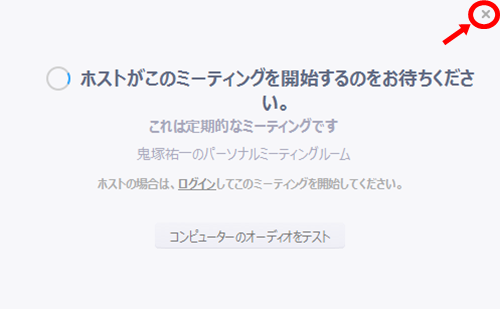
”ミーティングを退出”をクリック。
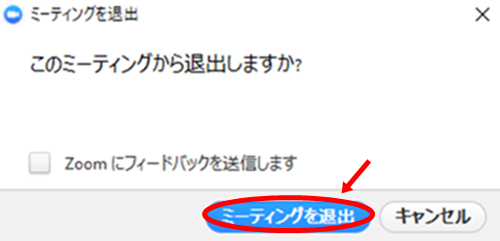
これで準備完了です!
ご利用のブラウザやバージョンによっては、画面表示が異なる場合がありますのでご了承ください。
コンサル開始方法
メールで案内しているZOOMのURLをクリックするだけでオーケーです。^^
私が先にZOOMに接続していれば、すぐにコンサルが始まります。
接続していない場合は、この画面が表示されます。
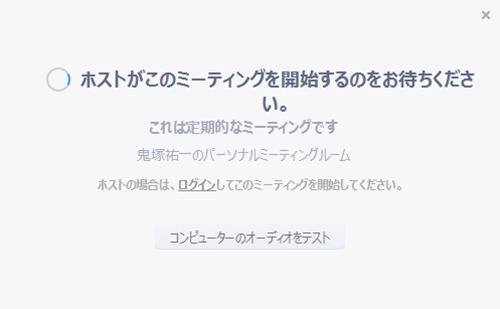
そのままの状態でしばらくお待ちくださいませ。^^
Mac編
インストールする
まず、メールで案内したzoomのURLを開きます。
パソコンでメールが受け取れない場合は、こちらをご覧ください。
ブラウザがGoogle Chromeの場合は、左下にダウンロードしたファイルが表示されます。
そのファイルをクリックします。
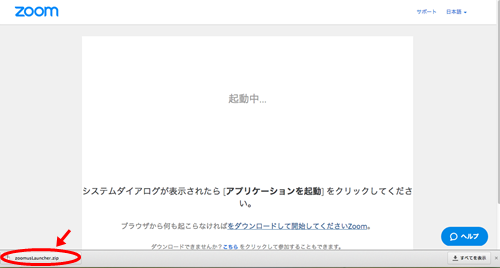
すると、zoomのインストールが自動で始まります。
このような画面が表示されたら、”開く”をクリックします。
(表示されない場合は、次に進んでください。)
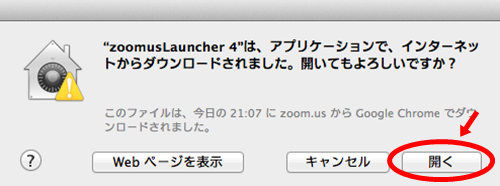
次の画面が表示されたらオーケーです。
左上の”×”を押します。
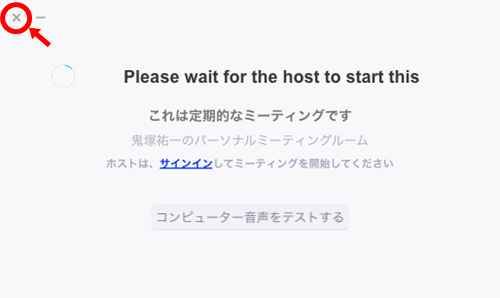
”ミーティングから退出”をクリック。
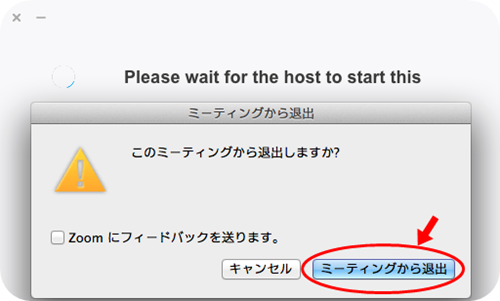
これでインストール完了です!
ご利用のブラウザやバージョンによっては、画面表示が異なる場合がありますのでご了承ください。
コンサル開始方法
メールで案内しているZOOMのURLをクリックすればオーケーです。
私が先にZOOMに接続していれば、すぐにコンサルが始まります。
接続していない場合は、この画面が表示されます。
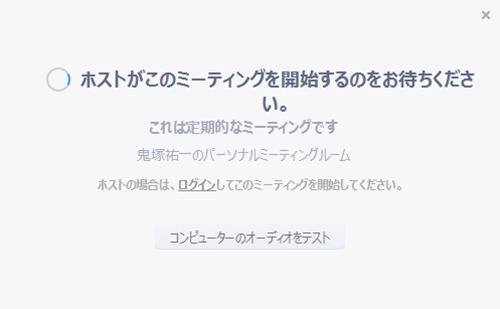
そのままの状態でしばらくお待ちくださいませ。^^
パソコンでメールが受け取れない場合
インストールする
パソコンで、GoogleやYahoo!などの検索バーに”zoom”あるいは”zoomミーティング”と入力し、検索します。
”Zoomミーティング-Zoom”をクリック。
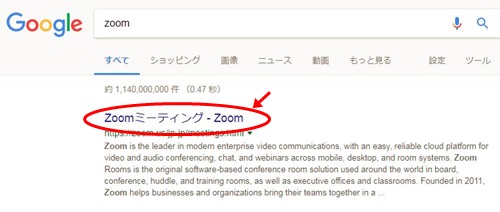
”ミーティングに参加する”をクリックします。
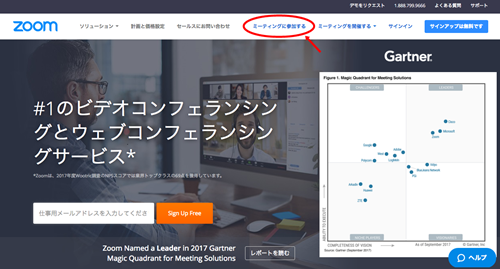
この枠に入力するのは、
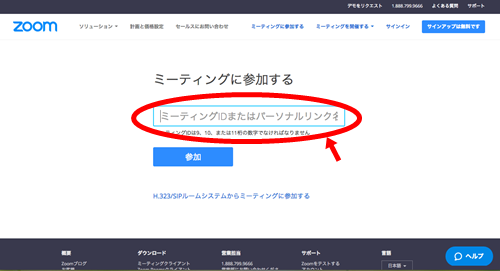
案内メールに書いてあるzoomのURLの、一番最後の10桁の数字です。
![]()
入力したら、参加ボタンをクリックします。
ブラウザがGoogle Chromeの場合は、左下にダウンロードしたファイルが表示されます。
そのファイルをクリックします。
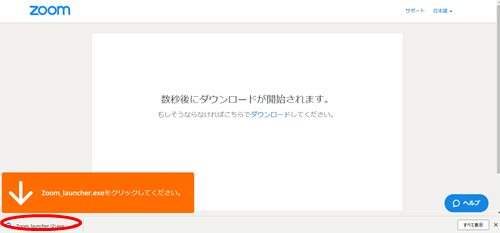
すると、zoomのインストールが自動で始まります。
インストールが完了すると、以下の画面が表示される場合があります。
”Zoom Meetingsを開く”をクリックします。
(表示されない場合は、次へ進んでください。)
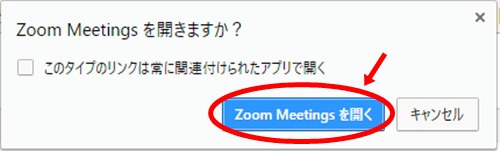
次のような画面がでてくればオーケーです。
右上の”×”を押します。
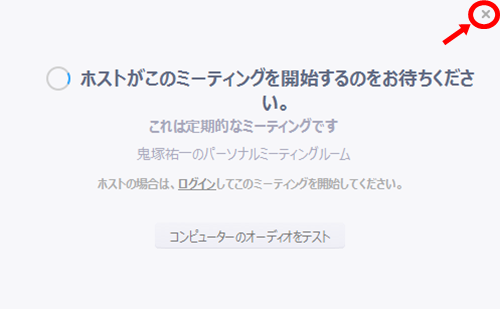
”ミーティングを退出”をクリック。
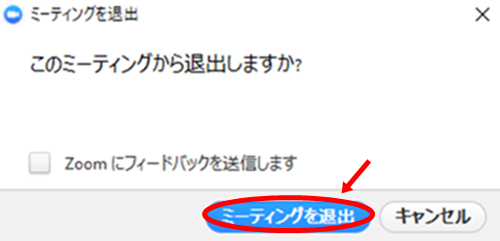
これで準備完了です!
ご利用のブラウザやバージョンによっては、画面表示が異なる場合がありますのでご了承ください。
コンサル開始方法
パソコンでzoomのホームページを開きます。
”ミーティングに参加する”をクリック。
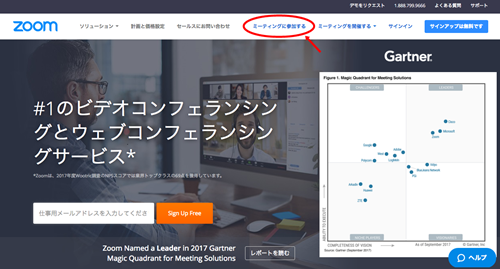
案内メールに書いてあるzoomのURLの、一番最後の10桁の数字を入力し、参加ボタンをクリック。
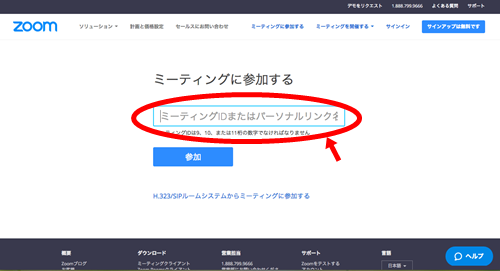
私が先にZOOMに接続していれば、すぐにコンサルが始まります。
接続していない場合は、この画面が表示されます。
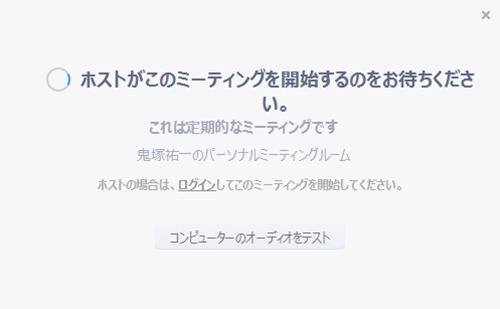
そのままの状態でしばらくお待ちくださいませ。^^

