こんにちは、鬼塚祐一です。zoomを使ったセミナーに参加するための操作手順についてお伝えしますね。
zoomは、こちらから案内するURLをクリックするだけで、どなたでもカンタンに利用できます。
初めてお使いになる場合は、インストールして準備をしておきましょう。
インストール方法とセミナー開始時の操作手順を、Windows、Mac別にまとめています。
目次
Windows編
インストールする
まず、案内したzoomのURLをクリックします。
ブラウザがGoogle Chromeの場合は、左下にダウンロードしたファイルが表示されます。
そのファイルをクリックします。

すると、zoomのインストールが自動で始まります。
インストールが完了すると、以下の画面がでてくるので、”実行”をクリックします。
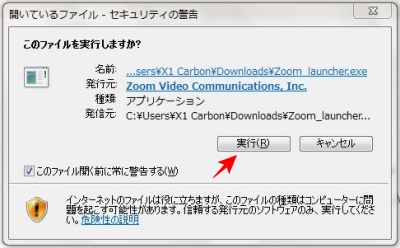
セミナーの内容が表示されます。
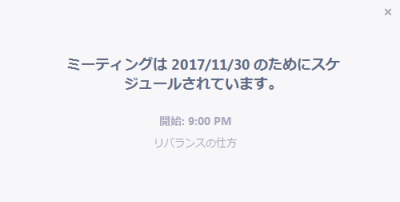
このような画面がでてくればオーケーです。
右上の”×”を押すと、このような表示がでてきます。
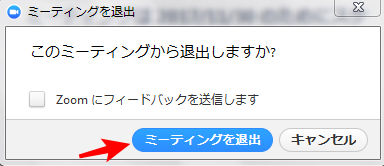
”ミーティングから退出”をクリック。
これでインストール完了です!
セミナー参加方法
セミナー開始の5〜10分前になったら、FPラボで案内したURLをクリックします。
すると、このような表示がでてきます。
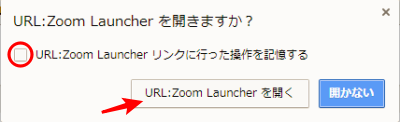
"URL:Zoom Launcherを開く"をクリック。
※この時に、"URL:Zoom Launcher リンクに行った操作を記憶する"にチェックをいれておくと、次回からは、セミナーURLをクリックするだけで、すぐセミナー参加できるようになります。
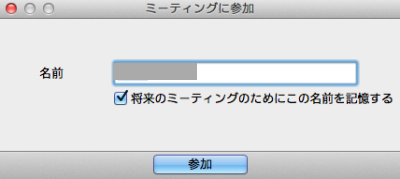
FPラボに登録しているニックネームを入力します。
"参加ボタン"をクリック。
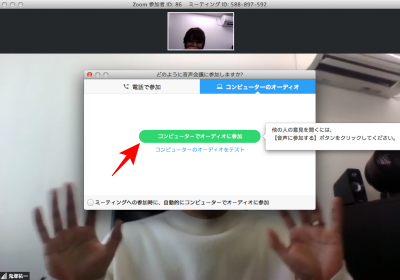
"コンピューターでオーディオに参加"をクリックします。
これで準備完了です!
セミナー開始まで、しばらくお待ちください。^^
Mac編
インストールする
まず、案内したzoomのURLをクリックします。
ブラウザがGoogle Chromeの場合は、左下にダウンロードしたファイルが表示されます。
そのファイルをクリックします。
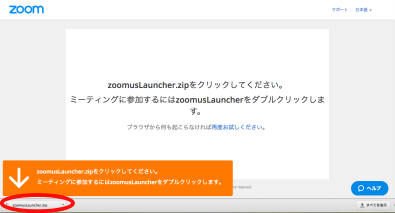
すると、zoomのインストールが自動で始まります。
インストールが完了すると、以下の画面がでてくるので、”開く”をクリックします。
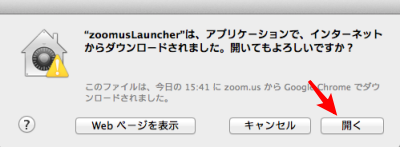
セミナーの内容が表示されます。
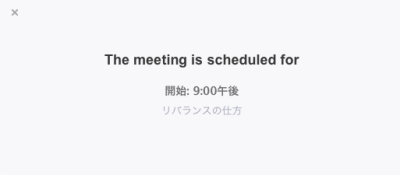
このような画面がでてくればオーケーです。
左上の”×”を押すと、このような表示がでてきます。
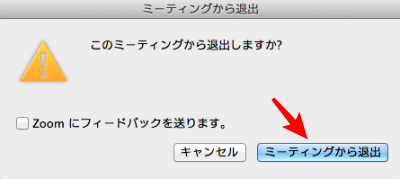
”ミーティングから退出”をクリック。
これでインストール完了です!
セミナー参加方法
セミナー開始の5〜10分前になったら、FPラボで案内しているURLをクリックします。
最初に、このような表示が出る場合があります。
(表示が出ない場合は、次に進んでください。)
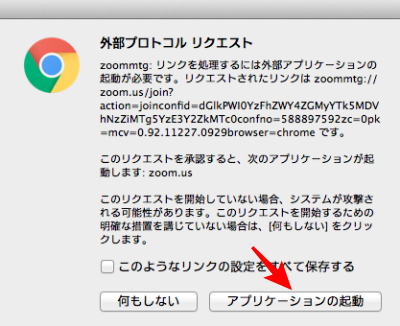
右下の"アプリケーションの起動"をクリックします。
次に、このような画面が出てきます。
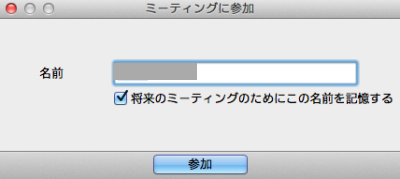
FPラボに登録しているニックネームを入力します。
"参加ボタン"をクリック。
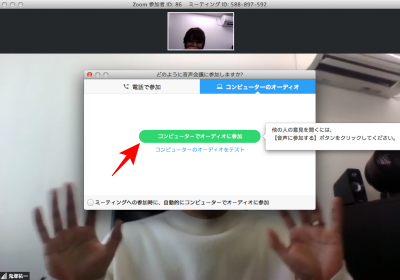
"コンピューターでオーディオに参加"をクリックします。
これで準備完了です!
セミナー開始まで、しばらくお待ちください。^^
※ご利用のブラウザやバージョンによっては、画面表示が異なる場合がありますのでご了承ください。

