こんにちは、鬼塚祐一です。ZOOMでのコンサルを、スマホで受けるときの操作手順をお話しますね。
ZOOMは無料で使えるビデオ会議アプリです。
とってもカンタンですので、ご安心下さいませ。
タブレットの場合も、同じ手順になります。
事前準備
まずは、コンサルを受ける前に、スマホに、ZOOMのアプリをインストールして下さい。
インストールの仕方をご説明しますね。
私から、
「**さん、お支払いの確認が出来ました。」
という件名でメールが届きますので、本文中にあるURLをタップして下さい。
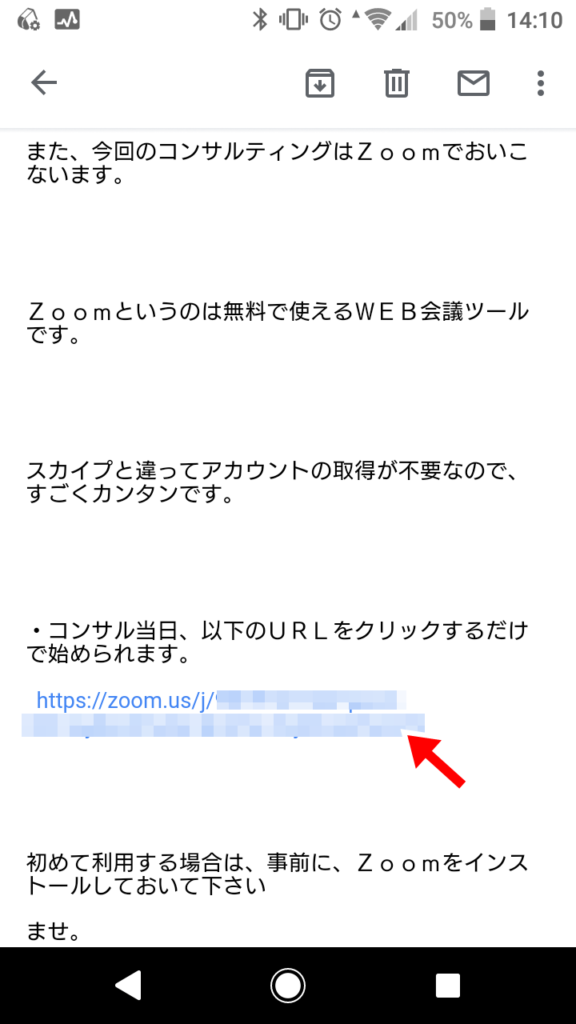
すると、ZOOMの画面が開きます。
「GooglePlayからダウンロード」というボタンをタップします。
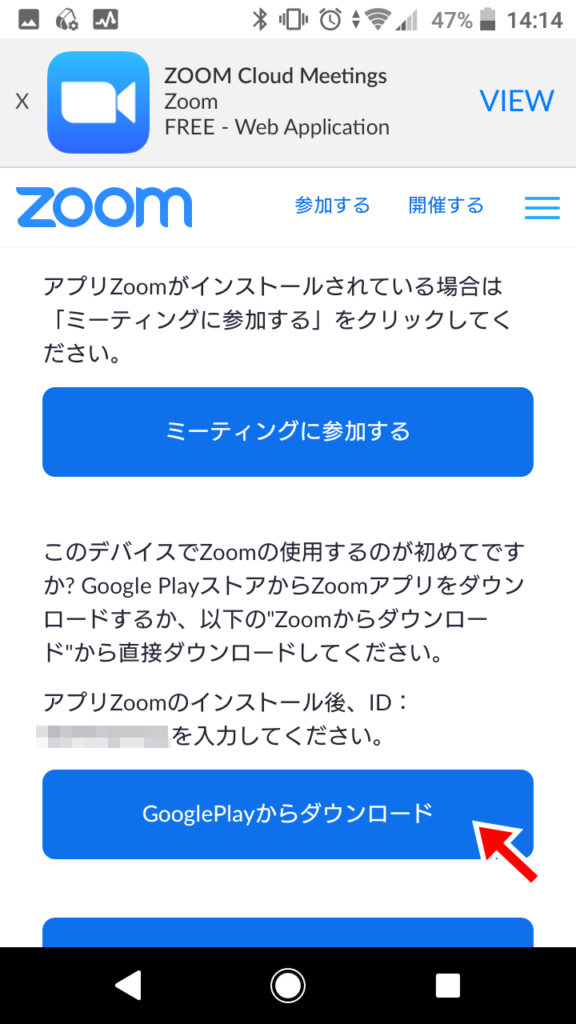
Google Playが開きますので、「インストール」をタップします。
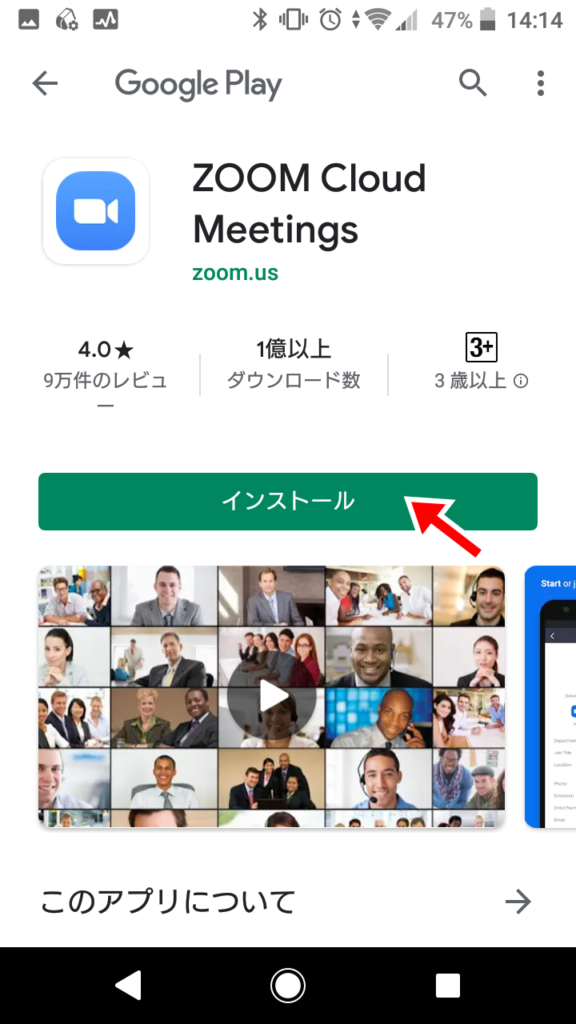
インストールが完了すると、下記の画面が表示されますので、そのまま閉じて大丈夫です。
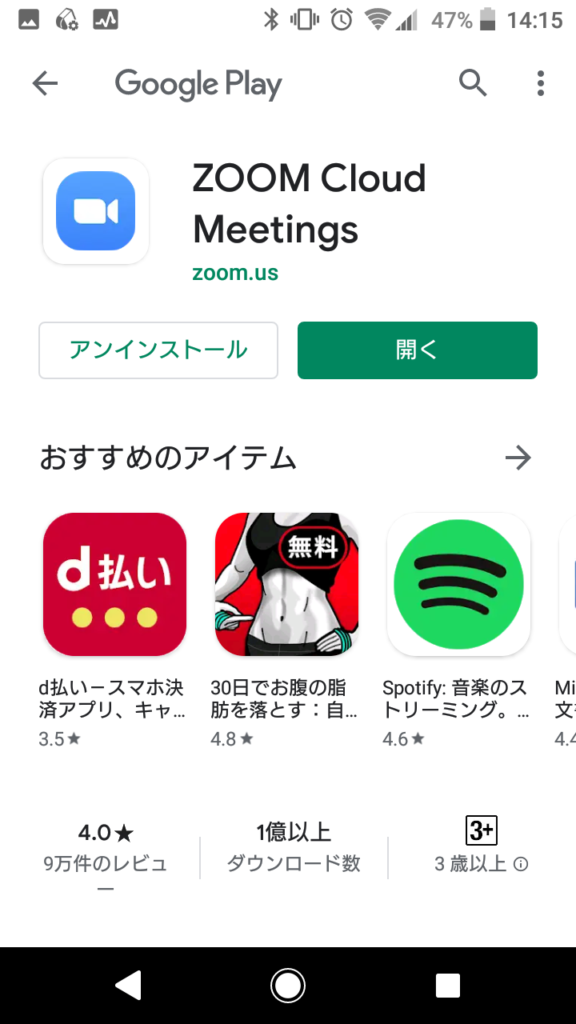
ここまでをコンサルの前までに済ませておいて下さいませ。
コンサル当日
続いて、コンサル当日の操作方法です。
コンサルの時間になりましたら、事前にお送りしているメールのURLをタップして下さい。
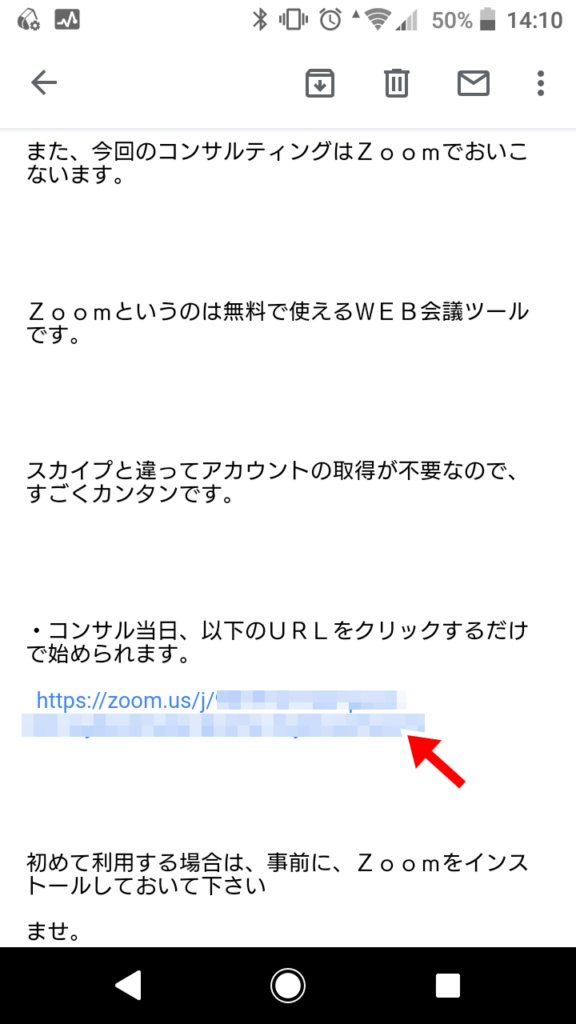
「常時」をタップします。
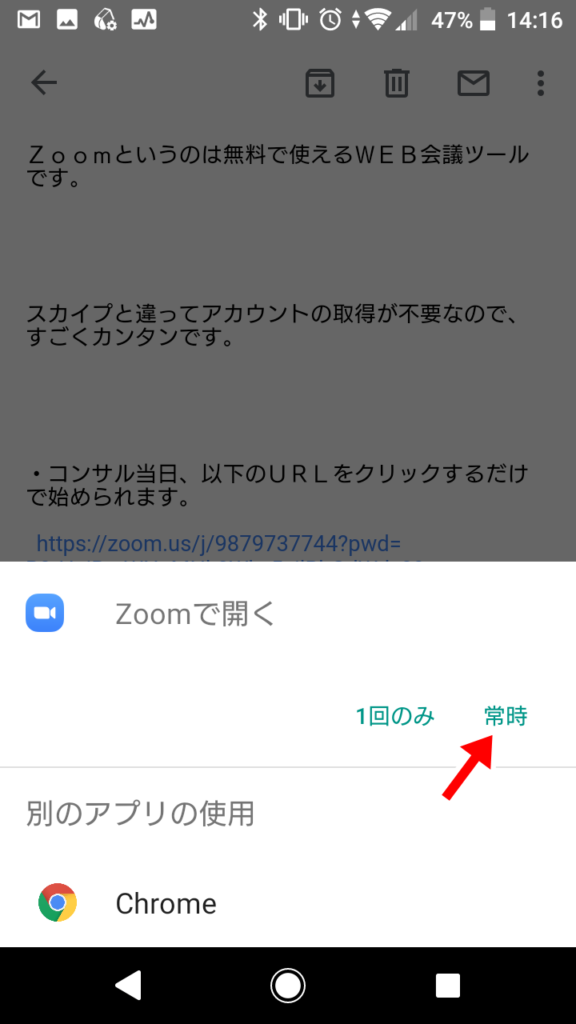
下記のような画面が表示されましたら、そのままの状態でお待ち下さい。
時間になりましたら、自動的に、開始されます。
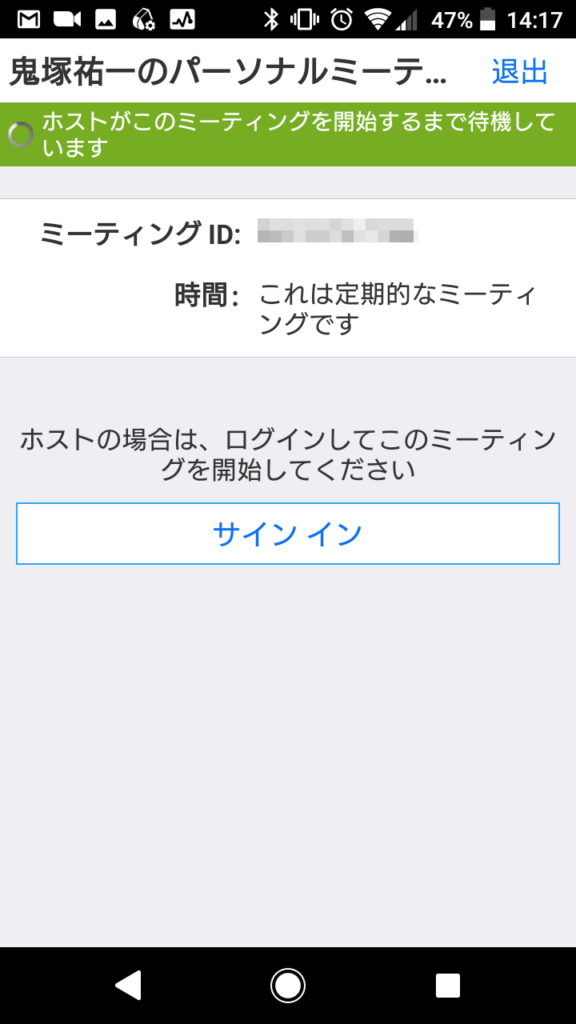
開始されると、お名前の入力欄が表示されますので、氏名を入力して下さい。
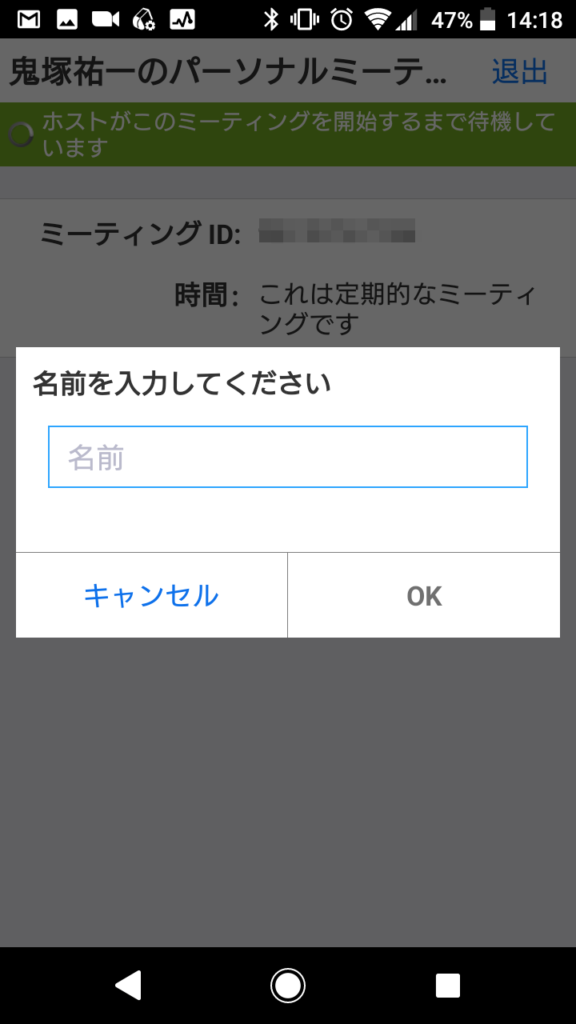
「了解」をタップします。
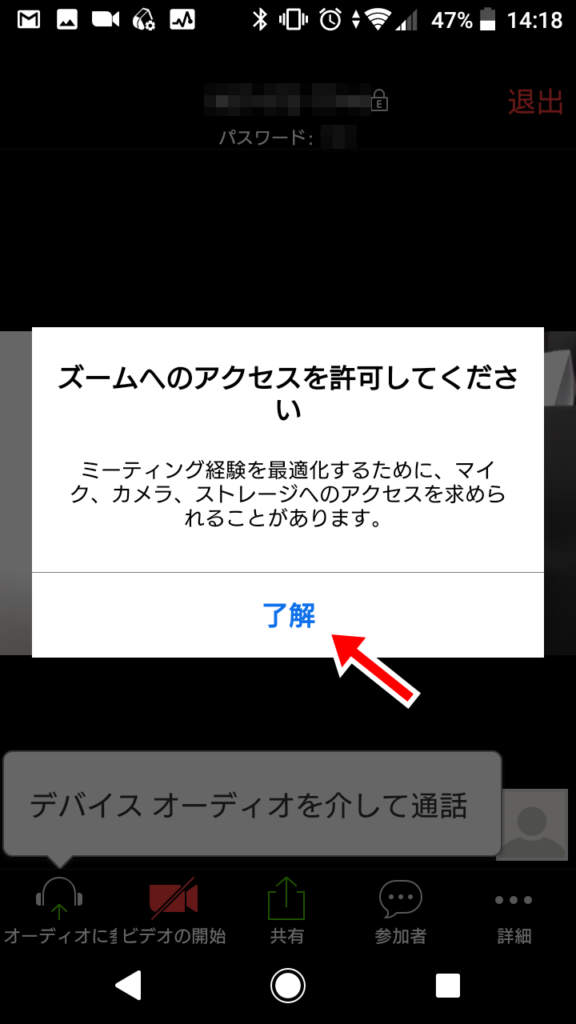
「許可」をタップします。
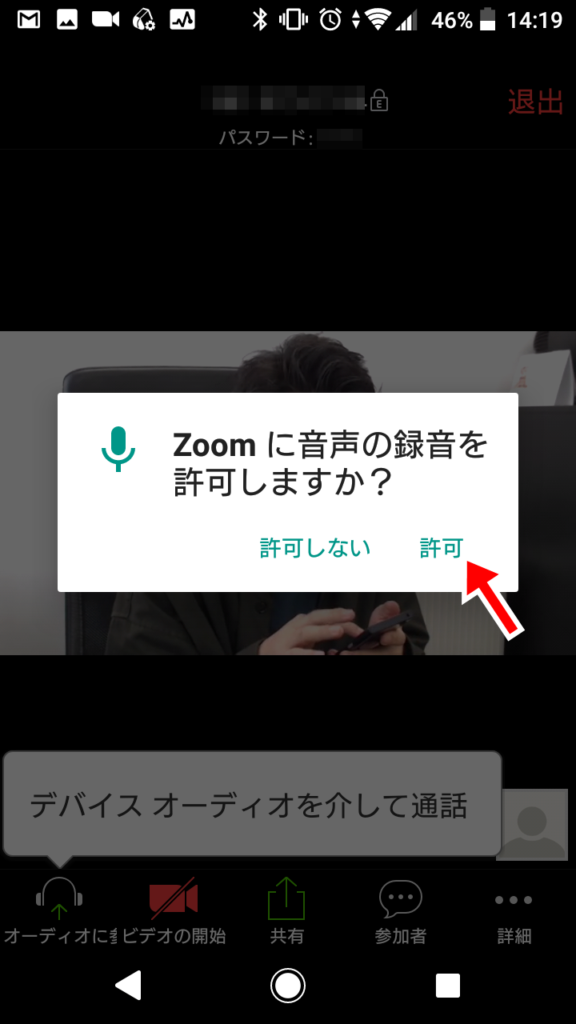
「デバイスオーディオを介して通話」をタップするとお話が出来るようになります。

いかがでしたか?
このように、ZOOMは、とってもカンタンに利用できますよ。

